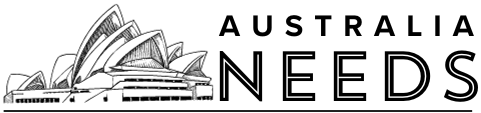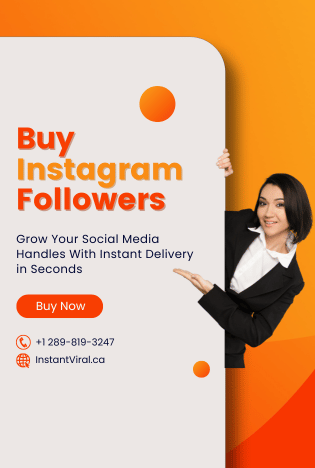If you have a Hisense Roku TV, you can even use the TV to share content from your Android phone, iPhone, and Windows laptop. Hisense Roku TVs are very popular for their price. In this guide, we will show you a guide on Hisense Roku TV screen mirroring.
Most Hisense TVs with Roku OS will allow you to immediately use the screen mirroring option. Depending on the Roku OS running on Hisense TV, this option should be available. You can use Android, iPhone, or Windows to mirror on Hisense Roku TV To enable screen mirroring on Roku.
How to Enable Hisense Roku TV Screen Mirroring
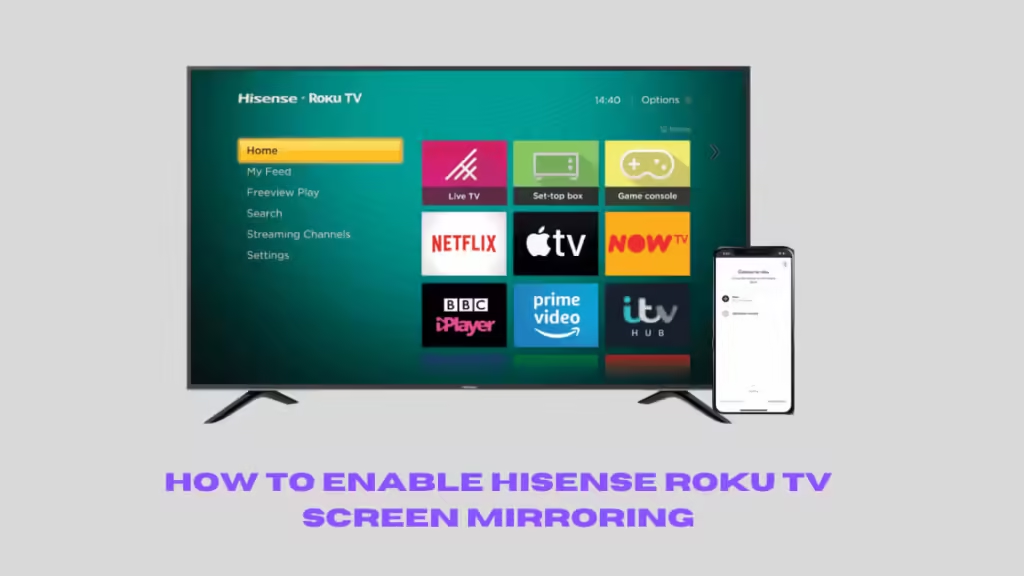
- Step 1 : Press the home button and go to the settings.
- Step 2 : Select “System” in the settings.
- Step 3 : Select screen mirroring and select screen mirroring mode.
- Step 4 : Check always allow or Prompt screen mirroring on Roku.
Hisense Roku TV Screen Mirroring using Android
- Step 1: Android phone and Roku must be connected to the same network.
- Step 2: On your android, go to Settings then Connection and Sharing, and then click Cast.
- Step 3: Now select your Roku device from the available devices list and allow the device to mirror the screen.
- Step 4: Now you can watch your Android screen on your Hisense Roku TV via screen mirroring.
Hisense Roku TV Screen Mirroring using iPhone
- Step 1: Make sure to connect both the iPhone and Roku devices to the same network.
- Step 2: Navigate to the control center on your iPhone and Click Screen Mirroring Menu.
- Step 3: Select Roku from the list of available devices and your screen will be cast to your Roku TV screen.
- Step 4: Now your screen will be mirrored to your Hisense Roku TV.
Hisense Roku TV Screen Mirroring using Windows
- Step 1: Windows and Roku devices must be connected to the same network.
- Step 2: Now press Windows + P keys together and click Connect to a wireless display option.
- Step 3: Select Roku from the list of available devices and your screen will be cast to your Roku TV screen.
- Step 4: Now launch the content you want to display on a blogger screen and it will be cast to your Hisense Roku TV.
Now you can watch content on the big screen by screen mirroring method. In this article, we briefly guided you on how to mirror the screen from iPhone, Android and PC to Hisense Roku TV. Keep in mind that you can always change the volume on the device you share the screen with and your Hisense Roku TV. On the other hand, some apps, like YouTube and Amazon Prime, provide built-in screen sharing/casting functions.