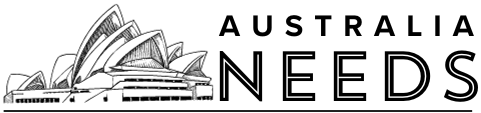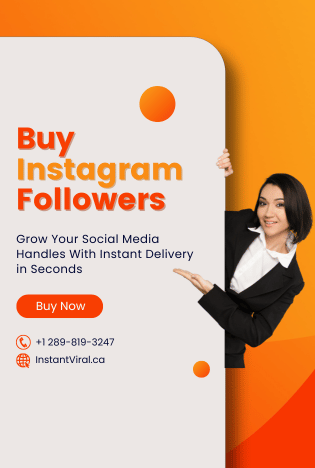If you’re looking to watch local content on your devices, the Stremio app is a fantastic choice. It allows you to stream movies, live TV shows, on-demand videos, and even web content, all in one place. You can easily enjoy Stremio on your Firestick TV as well.
In this guide, we’ll show you exactly how to install Stremio on Firestick so you can start streaming your favourite content right away. Let’s jump straight into the steps and get you set up!
What is Firestick?
The Amazon Firestick device allows you to watch your favourite TV shows for free, transforming your ordinary TV into a Smart TV. Shaped like a USB flash drive, it plugs directly into your TV’s HDMI port. As a product of Amazon, Firestick TV lets you stream a wide variety of channels and content. It comes with an app store loaded with tons of streaming apps, allowing you to download and stream media effortlessly.
Installing Third-Party Apps on Firestick
If the app you need is available in the Amazon App Store, downloading it is easy. However, for apps that aren’t listed, like Stremio, you’ll need to rely on third-party apps or casting methods. Unfortunately, Stremio is not available on the Amazon App Store, but we’ll walk you through the process of downloading it via a third-party app.
Enable Unknown Sources
As you can not install Stremio from Firestick, you have to download a third-party app and use it to install Stremio. So first of all, you have to enable downloading from unknown sources. Let us show you how to do it.
Step 1: Open Your Firestick TV and Access Settings
First of all, grab your remote and turn on your Firestick TV. Once you’re on the home screen, scroll to the top of the menu where you’ll find the Settings option, which is typically represented by a gear icon.
Step 2: Select the My Device or My Fire TV Option
In the Settings menu, look for either My Device or My Fire TV, depending on your Firestick version. Clicking on this option will lead you to several device-specific settings you may want to adjust.
Step 3: Go to Developer Options
After entering the My Device or My Fire TV menu, scroll down until you see Developer Options. This section is crucial for enabling features that allow the installation of third-party applications not available in the Amazon App Store.
Step 4: Click on the Apps from Unknown Sources Option
Within the Developer Options, locate the Apps from Unknown Sources setting. This feature must be activated to install apps like Stremio, which are not directly offered in the official Amazon App Store.
Step 5: Enable the Option by Clicking the Toggle
Finally, click on the toggle switch next to Apps from Unknown Sources to enable it. Once this option is turned on, you’ll have the freedom to download and install any third-party app on your Firestick TV without restrictions.
Install Stremio using Downloader
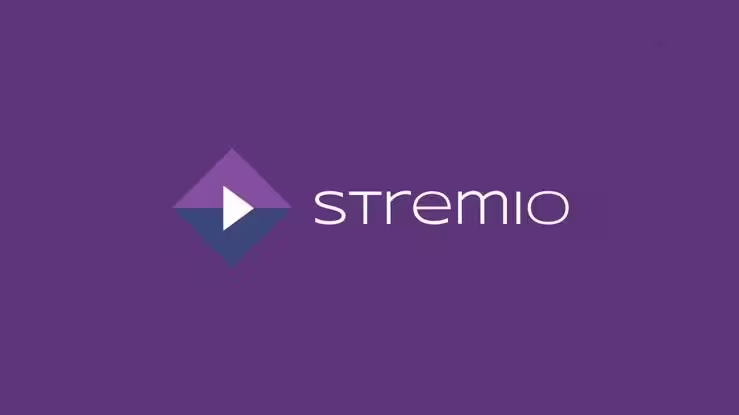
You can use the Downloader app to install Stremio on Firestick TV. Let us show you the step-by-step guide to do it.
Step 1: Go to the Firestick Home Screen and Click on the Search Bar
Start by navigating to the Firestick home screen using your remote. Once there, you’ll notice a search bar at the top of the screen; click on it to begin searching for the Downloader app.
Step 2: Type Downloader in the Search Bar
In the search bar, type “Downloader” using the on-screen keyboard. As you type, suggestions will appear, so make sure to select the correct app from the options that pop up.
Step 3: Select the Official Downloader App from the Searched Results and Click on Download
After typing in “Downloader,” browse through the search results until you find the official Downloader app. This app is essential for downloading third-party applications, so click on it, and then select the Download button to start the installation process.
Step 4: When the Download is Complete, Open the App and Paste the Link in the URL Section
Once the Downloader app is installed, open it from your apps list. In the app, you’ll see a URL field where you can enter links. Paste the provided link (https://bit.ly/2TDRdG2) into this section to start downloading the Stremio app.
Step 5: The Stremio App Will Start Downloading
After pasting the link, the Downloader app will initiate the download process for the Stremio app. You’ll see a progress bar indicating the download status, so you can monitor its progress.
Step 6: When the Download is Complete, Install the App and Run It
Once the download is finished, the app will prompt you to install it. Follow the on-screen instructions to complete the installation. After installing, you can open the Stremio app right away to start exploring its features.
Delete Stremio apk from Firestick storage

When you have installed the Stremio app on Firestick, you do not need its apk file anymore. It is just an unwanted file taking up unnecessary space. So, you should get it removed. Follow the instructions in the section below to delete its apk.
How to signup for Stremio?
If you have installed Stremio on Firestick, then you have to create an account on it to stream media. Let us show you how to signup for it.
Step 1: Open the Stremio App
After successfully installing Stremio, locate the app in your Firestick’s apps list and open it. Upon launching the app, you will be greeted by the signup page, where you can create a new account or log in if you already have one.
Step 2: Enter Your Credentials in the Required Sections
On the signup page, you’ll see fields prompting you to enter your information, such as your email address and a secure password. Fill in these required sections carefully to ensure your account is created without any issues.
Step 3: Click on the Signup Option to Proceed to the Login Page
Once you’ve entered your credentials, look for the Signup button, usually located at the bottom of the screen. Click on this option to complete the registration process and redirect you to the login page.
Step 4: Type Your Login Information in the Required Section
On the login page, enter the same email and password you just registered with. After typing in your login information, click on the Login button. If your details are correct, you will be logged into the Stremio app, ready to start streaming your favourite content!
How to install Stremio Addons?
If you want to stream media from various service providers like iTunes, HBO, Netflix, Twitch, and many more, then you have to install Stremio add-ons.
Step 1: Open Your Stremio App and Click on the Menu Icon
Launch the Stremio app on your Firestick. Once the app is open, locate the Menu icon at the top left corner of the screen, usually represented by three horizontal lines. Click on this icon to access the app’s main navigation menu.
Step 2: Click on the Add-ons Option from the List
In the menu that appears, look for the Add-ons option and click on it. This section allows you to browse and manage the various add-ons that enhance your streaming experience by providing access to additional content sources.
Step 3: Browse Add-ons Filtered by Categories
Once you’re in the Add-ons section, you’ll see a list of available add-ons neatly filtered by categories such as Movies, Series, and Live Channels. This makes it easy to find specific types of content you’re interested in streaming.
Step 4: Select an Add-on and Click on Install
After browsing through the categories, choose an add-on that piques your interest by clicking on it. You’ll be taken to the add-on details page, where you can find more information. Click on the Install button to add it to your Stremio app. Once the installation is complete, the add-on will be ready for use, expanding your streaming options!
Conclusion
We hope that this article helped you download the Stremio app on Firestick. Not only did we guide you through the installation process, but we also covered how to sign up and install add-ons. If you’re also curious about how to watch Hulu TV on Firestick?, you can find useful tips and tricks online.
Feel free to revisit the detailed explanations in the upper sections. If you have any confusion about any part of this article, let us know in the comment section. We’d love to hear your thoughts and feedback about this article, so don’t hesitate to share!