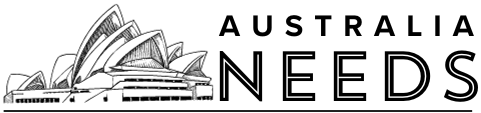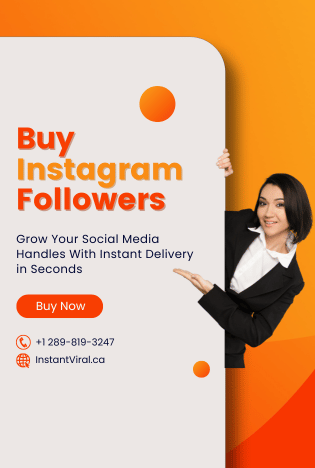Google Chrome is the world’s most popular web browser. Due to its easy-to-use design, this browser is preferred by approximately 63 percent of users, according to Statista. However, Google Chrome hasn’t been launched for Firestick devices yet! This is because Amazon Firestick devices are primarily built for entertainment purposes, and using Google Chrome with a Firestick controller can be challenging. For those looking to know how to use Google Chrome on Amazon Firestick, there are various methods to get it running smoothly on your device.
Using Chrome on Firestick
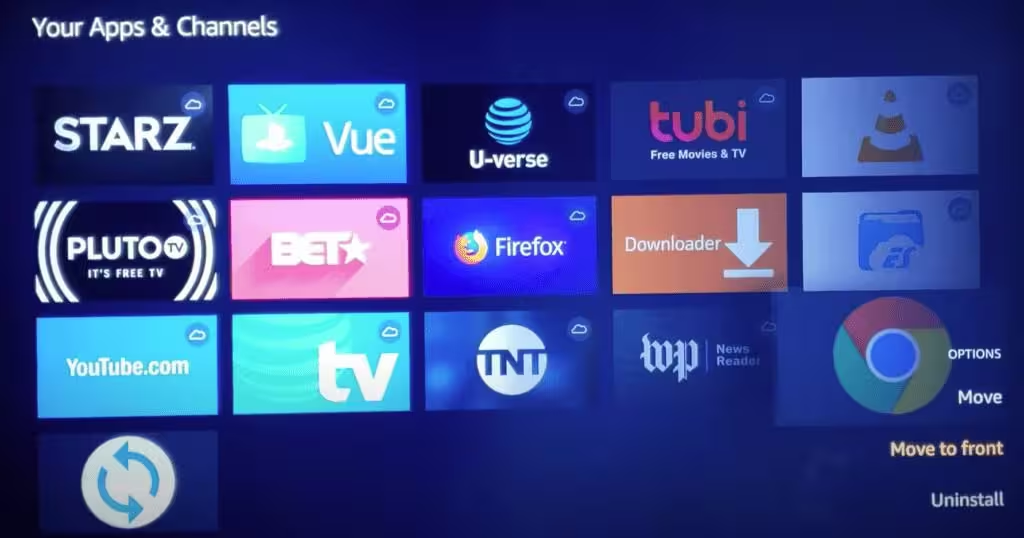
To use Chrome on your Firestick, you will need to sideload the APK file. This can be done using apps like Downloader, ES File Explorer, and Aptoide TV. First, you must configure your Firestick to allow downloads from unknown or third-party sources.
Method 1: Enable Unknown Sources
Step 1: Go to Settings
From the Firestick home screen, select Settings (gear icon). This opens the menu where you can manage device settings.
Step 2: Select My Fire TV
Scroll down and choose My Fire TV to access important system settings. This section is where you can adjust developer options.
Step 3: Open Developer Options
In the My Fire TV menu, select Developer Options. This is where you can change settings related to app installations.
Step 4: Turn on Apps from Unknown Sources
Find Apps from Unknown Sources and click to enable it. Confirm the action by selecting “Turn On” in the pop-up window.
Method 2: Install Google Chrome Using Downloader
Step 1: Connect to the Internet
Ensure your Firestick is connected to the internet and turned on. A stable connection is necessary for downloading apps smoothly.
Step 2: Open the Downloader App
Launch the Downloader application on your Firestick. If you haven’t installed it yet, find it in the Amazon App Store.
Step 3: Enter the URL
Highlight the URL box and press the Select button on the remote. Type in: http://bit.ly/3nbIDel to access the Chrome APK.
Step 4: Download the APK
A file named Chrome APK will download to your Firestick device. Wait for the download to complete before proceeding.
Step 5: Install Chrome
Click Next, then click Install to begin the installation process. This will set up Google Chrome on your Firestick.
Step 6: Open Chrome
After installation, click Open and accept the terms and conditions. You’re now ready to start browsing with Chrome!
Note: Using a Firestick controller can make navigating Chrome difficult. We recommend using Mouse Toggle for easier navigation.
Method 3: Cast Google Chrome to Firestick from a Mobile Device

Step 1: Enable Display Mirroring
Go to Settings > Display and Sound on your Firestick. Select Enable Display Mirroring to allow connections from mobile devices.
Step 2: Start Mirroring
Hold down the Home button on your remote for a few seconds. Then, select Mirroring from the pop-up menu to begin the casting process.
Cast Chrome on Firestick Using Android
Step 1: Connect to the Same Wi-Fi Network
Ensure your Android phone and Firestick are connected to the same Wi-Fi network. This is essential for successful screen mirroring.
Step 2: Access the Notification Bar
Pull down the notification bar on your Android phone. Look for options like Cast, Wireless Display, or Screen Mirror.
Step 3: Activate Wireless Display
Select the three-dot menu to activate Wireless Display. Then, choose your Firestick device from the list of available devices.
Step 4: Open Google Chrome
Launch Google Chrome on your phone to start browsing. Your phone’s screen will now be mirrored on your Firestick.
Cast Chrome on Firestick Using iPhone
Step 1: Download AirScreen
Download AirScreen from the Amazon App Store on your Firestick. This app will enable screen mirroring from your iPhone.
Step 2: Launch AirScreen
Open the AirScreen app and click Start Now. Wait for the app to set up and prepare for mirroring.
Step 3: Connect to the Same Network
Ensure your iPhone and Firestick are connected to the same Wi-Fi network. This is crucial for successful screen mirroring.
Step 4: Access Screen Mirroring
On your iPhone, open the Control Center and choose Screen Mirroring. Your Firestick will appear in the list of available devices.
Step 5: Open Google Chrome
Select your Firestick device to start mirroring. Open Google Chrome on your iPhone to begin surfing.
Cast Chrome on Firestick Using Windows 10
Step 1: Connect to the Same Wi-Fi Network
Ensure your Windows 10 PC and Firestick are connected to the same Wi-Fi network. This is necessary for screen mirroring to work.
Step 2: Access the Notification Center
Click on the notification icon in the bottom right corner of your screen. Select Connect from the options that appear.
Step 3: Choose Your Firestick Device
From the list of available devices, choose your Firestick to enable screen mirroring. Your PC will now connect to the Firestick.
Step 4: Open Google Chrome
Once connected, open Google Chrome on your Windows 10 PC. You can now navigate to the desired website while mirroring your screen.
Conclusion
There are several ways to use Google Chrome on Amazon Firestick. While sideloading the Chrome APK is an option, the Silk browser—the Firestick’s default web browser—offers a smoother browsing experience. To stop buffering on Firestick, ensure you have a stable internet connection and consider optimizing your settings. Enjoy seamless internet surfing on your Firestick!