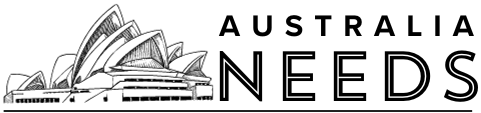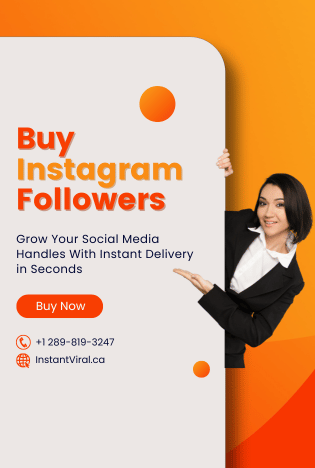In today’s digital world, user interfaces (UI) play a critical role in how we interact with applications and systems. Among the many UI elements, sliders have gained significant popularity, especially when it comes to adjusting values like zoom levels, brightness, or volume. The Zoom Slider SD WebUI is a key component in several web applications, allowing users to zoom in and out with ease through a smooth and intuitive interface.
But how does the Zoom Slider SD WebUI work? And why is it so essential for enhancing the user experience? Let’s break it down and explore everything you need to know about this powerful web interface element.
What is a Zoom Slider SD WebUI?
At its core, the Zoom Slider SD WebUI is a user interface control designed to allow users to adjust zoom levels in a web-based application. It is often used in web applications involving images, maps, and media players, where zooming in and out enhances the user experience. With a simple drag of a slider, users can quickly magnify content or zoom out for a wider view.
The beauty of the Zoom Slider SD WebUI lies in its simplicity. It’s a flexible, lightweight control that doesn’t overwhelm the user. Instead of complex buttons or icons, the slider offers an interactive way for users to manipulate the view.
Why Do We Need the Zoom Slider SD WebUI?
- What is the Zoom Slider SD WebUI?
The Zoom Slider SD WebUI is a special tool that helps people zoom in and out on websites and apps. Zooming means making things on the screen bigger or smaller so you can see them better. This tool is important because it makes using websites easier and more fun for everyone!
- Easy to Use
Using the Zoom Slider is super simple! Instead of clicking buttons or typing numbers to zoom in or out, you can just move a slider back and forth. Imagine sliding a toy car on a track! You can easily adjust how close or far away you want to see things. This makes it quick and easy for everyone to find the perfect view.
- Better Experience for Users
When you use the Zoom Slider, you can see what happens right away as you move it. If you zoom in to see a picture or text better, you can watch it change in real-time. This is like magic! It helps you get the view just right, and you don’t have to guess how it will look. This makes using websites and apps much more enjoyable.
- Helpful for Everyone
The Zoom Slider is also very important for people who have trouble seeing things clearly. If someone has trouble reading small text or seeing small pictures, they can use the slider to make everything bigger. This way, they can see things better without getting frustrated. Plus, the Zoom Slider can be used in many different places, like photo editing apps or online maps, making it a handy tool for lots of different activities.
How to Integrate the Zoom Slider SD WebUI in Your Web Application
If you’re developing a web application and want to integrate the Zoom Slider SD WebUI, here’s a simple guide to get you started:
Step 1: Choose Your Framework
There are various frameworks and libraries available to integrate the Zoom Slider SD WebUI into your application. Some popular choices include:
- JavaScript: A flexible, lightweight option to control the zoom functionality.
- React: If you’re working with React, using a prebuilt slider component might be the most efficient solution.
- Vue.js: Similarly, Vue.js offers various third-party packages to implement zoom sliders in your projects.
Step 2: Add the Slider Component
Once you’ve selected a framework, you’ll need to implement the slider in your application. For example, in JavaScript, you can add a simple slider with the following code:
html
<input type=”range” id=”zoomSlider” min=”0″ max=”100″ value=”50″>
This range input represents the slider. You can adjust its minimum, maximum, and default values as per your application’s requirements.
Step 3: Attach JavaScript for Functionality
Next, you’ll need to link the slider’s value to the zoom functionality of your content. For instance, if you’re building an image zoom feature, you can add a script that adjusts the zoom level of the image based on the slider’s value:
const slider = document.getElementById(‘zoomSlider’);
slider.addEventListener(‘input’, (event) => {
const zoomLevel = event.target.value;
document.getElementById(‘image’).style.transform = `scale(${zoomLevel / 50})`;
});
This will allow the user to zoom in and out by dragging the slider. Adjust the scale() value to fine-tune the zoom effect.
Best Practices for Using the Zoom Slider SD WebUI
- Make it Responsive
When you create a Zoom Slider, it’s important to make sure it works well on all kinds of devices. People use different devices like computers, tablets, and smartphones. The slider should be easy to use no matter what device someone is using. This means that if someone is on a small phone, the slider should still be big enough to move easily. It should change size and shape to fit the screen so everyone can use it without any trouble! - Provide Clear Feedback
When someone moves the zoom slider, they should know what is happening right away. You can help them by showing a number or a picture that changes when they zoom in or out. For example, if someone zooms in, you could show a number that says “200%” to let them know how much closer they are looking. This way, users can see exactly how much they are changing the view, and they will feel more in control. - Limit the Zoom Range
It might seem like a good idea to let people zoom in as much as they want, but that can sometimes cause problems. If you zoom in too much, the pictures or text can look fuzzy or weird. So, it’s best to set some limits on how much someone can zoom in or out. This will help keep everything looking nice and make sure that users have a good experience while using the app. - Accessibility Considerations
It’s really important to think about everyone who will use the Zoom Slider, especially those who might need extra help. Make sure that people can use the slider with a keyboard or with special tools called screen readers that help those who can’t see well. Also, think about people who might find it hard to use a mouse. Providing different ways to use the slider will make sure that everyone can enjoy your app!
Troubleshooting the Zoom Slider SD WebUI
- Slider Not Responding to User Input
Sometimes, the zoom slider might not move when you try to use it. This can happen if there is a problem with the code that makes the slider work. It might be due to a JavaScript error or because the slider isn’t set up to listen for your actions correctly. To fix this, make sure that the code for the slider is connected properly to your webpage. Check that you are using the right commands to tell the slider what to do when someone clicks or drags it. - Zoom Functionality Not Smooth
If the zooming feels jumpy or not smooth, it can be frustrating. This might happen if the numbers you are using to change the size (called scale values) are not set up correctly. To make the zooming smoother, you can use something called requestAnimationFrame. This is a special tool that helps your computer make the zooming look nice and fluid, like a video. It helps the zoom happen step by step instead of all at once, which makes it feel better for the user. - Slider Not Appearing on Certain Devices
Sometimes, the zoom slider might not show up on some devices, like phones or tablets. This could be because of the way the slider is styled with CSS, which is a language that helps make things look nice on the web. If the CSS is not set up correctly, it might hide the slider or make it look weird. To fix this, check the CSS rules for the slider. Make sure there are no mistakes that could be causing it to disappear or not show up properly on different screens.
Q: How can I customize the look of the Zoom Slider SD WebUI?
A: You can style the slider using CSS. For example, you can change the color of the slider’s track, thumb, and handle to match your site’s design. Use the ::-webkit-slider-runnable-track and ::-webkit-slider-thumb pseudo-elements to style the slider.
Q: Can I create a vertical zoom slider instead of a horizontal one?
A: Yes, you can! Just use the writing-mode: vertical-rl CSS property to change the orientation of the slider.
Q: What browsers support the Zoom Slider SD WebUI?
A: Most modern browsers support the range input element, including Chrome, Firefox, Safari, and Edge. However, always test your application to ensure compatibility with older browsers.
Conclusion: Enhancing Your Web Application with the Zoom Slider SD WebUI
The Zoom Slider SD WebUI is more than just a trendy UI element; it’s a tool that significantly enhances user experience by providing a simple, intuitive way to adjust zoom levels. Whether you’re developing an image editor, an online map, or a media player, integrating this slider into your application can streamline the user interface and boost interactivity.
Incorporate best practices like responsiveness, accessibility, and clear feedback to ensure your zoom slider works flawlessly across devices and provides a top-notch user experience. And don’t forget to test thoroughly to address any potential issues before launch.
With the Zoom Slider SD WebUI, you’re not just offering a zoom feature — you’re offering an experience that keeps your users engaged and coming back for more.
What is the Zoom Slider SD WebUI?
The Zoom Slider SD WebUI is a user interface component that allows users to easily zoom in and out on content displayed on a web page.
Think of it as a sliding scale that you can move left or right to change how close or far away you are from the content.
It’s not just a fancy feature; it’s a practical tool that enhances user experience and accessibility.
Why Do You Need the Zoom Slider SD WebUI?
Let’s face it; we all want our web applications to be user-friendly.
Here are some reasons why the Zoom Slider SD WebUI is a game-changer:
-
Simplicity: No more clicking buttons or typing numbers to zoom in. Just drag the slider!
-
Instant Feedback: You can see changes in real-time as you adjust the slider. It’s like magic!
-
Accessibility: For those with visual impairments, the slider makes it easy to zoom in on important details.
-
Versatility: Whether you’re using it in an image editor or a mapping service, the Zoom Slider is super adaptable.
Best Practices for Using the Zoom Slider SD WebUI
Now that you know what the Zoom Slider SD WebUI is and why it’s useful, let’s talk about how to make the most of it.
-
Make it Responsive:
- Ensure the slider works well on all devices—desktops, tablets, and smartphones.
- Adjust its size and position depending on the screen.
-
Provide Clear Feedback:
- Use visual indicators or text to show the current zoom level.
- This helps users understand what they are doing.
-
Limit the Zoom Range:
- Set reasonable limits to prevent distortion of content.
- Too much zoom can lead to a poor experience.
-
Accessibility Considerations:
- Make sure the slider can be navigated using a keyboard and is compatible with screen readers.
- Consider users who may find it hard to use a mouse.
Troubleshooting the Zoom Slider SD WebUI
Like any tool, the Zoom Slider SD WebUI can run into issues. Here are some common problems and how to solve them:
-
Slider Not Responding:
- This could be due to a JavaScript error.
- Ensure the input events are correctly set up.
-
Zoom Functionality Not Smooth:
- If zooming feels choppy, check your scale values.
- Using
requestAnimationFramecan help make transitions smoother.
-
Slider Not Appearing on Devices:
- Check the CSS styling.
- Make sure it’s not hidden due to conflicts or incorrect settings.
Real-Life Applications of the Zoom Slider SD WebUI
Let’s talk about where you might see the Zoom Slider SD WebUI in action:
-
Image Editing Software: When you’re editing photos, you need to zoom in to see details like skin textures or colors.
-
Online Maps: Ever tried to find a specific location on a map? The Zoom Slider makes it easy to zoom in on streets or zoom out to see the bigger picture.
-
Data Visualization: If you’re looking at graphs or charts, the Zoom Slider helps you focus on specific data points.