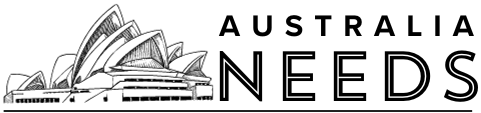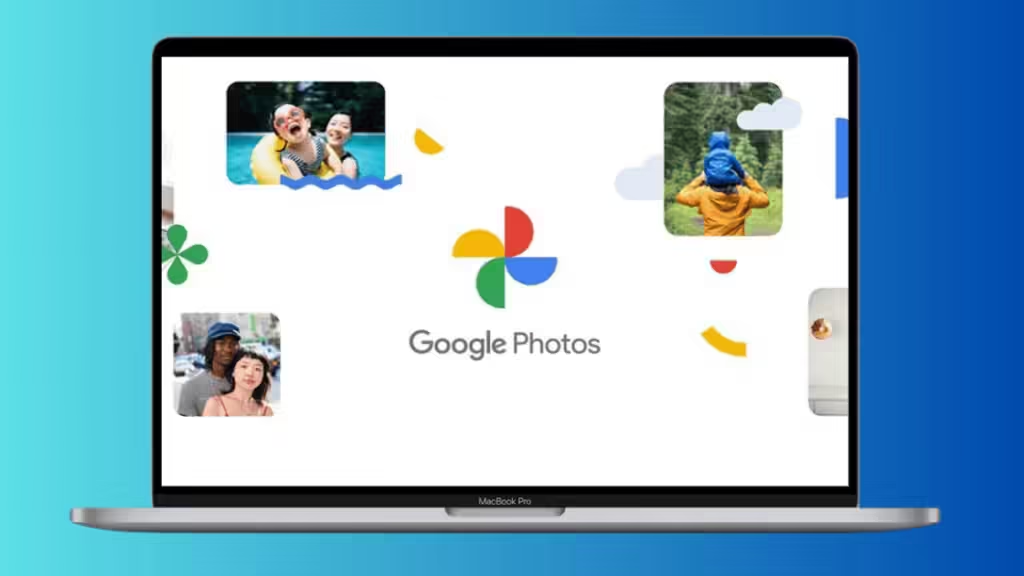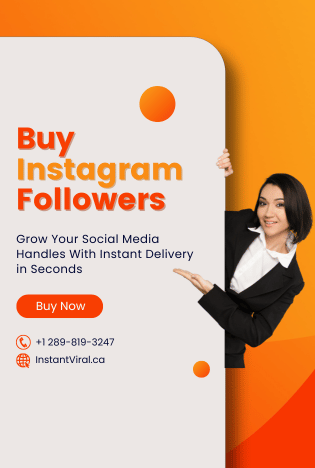What is Firestick?
The Amazon Fire TV stick is a streaming video player which is sold by Amazon. It has a shape of an oversized USB flash drive, and it plugs directly into your television’s HDMI input. It is a full-featured streaming player rather than storing files, and it can turn any television with an HDMI port into a Smart TV.
You can download and use different apps from it. The best thing about this service is that you can install all android apps and games on it. It has a built-in casting option in it so that you can cast from any of your devices. If you know how to cast Firestick, then you do not have to use Google Chromecast. Google Photos is not available on the official Amazon App Store. But you can download it using third-party apps. Let us show you how to download Google Photos on Firestick.
Allow Thord-party apps on Firestick
- Step 1 : Open your Firestick TV using the Firestick remote and press the home button to go to the home screen.
- Step 2 : Click on the Settings option.
- Step 3 : Select the My Fire TV option.
- Step 4 : After that, go to the Developer Options menu.
- Step 5 : Select the Apps from Unknown Sources option from the following screen.
- Step 6 : Enable that option.
When you enable this option, you get able to download any third-party app on your Firestick. Now, you have to install the Android version of Google Photos on it. Let us show you how to do that.
Install Google Photos using the Downloader app
- Step 1 : First of all, install the downloader app from the official Amazon App Store.
- Step 2 : When the installation is complete, open the app.
- Step 3 : Press the Select button from the Firestick TV remote to highlight the URL field.
- Step 4 : Type https://bit.ly/2LKSmvi in the URL field.
- Step 5 : The Google Photos app will be displayed. Click on the Go button.
- Step 6 : The app will start to download. When the download is complete, click on the app to install it.
- Step 7 : When the installation is done, open the app.
- Step 8 : Sign in with your Google account. You will be able to use the Google Photos app on your Firestick.
View Google Photos from Android to Firestick
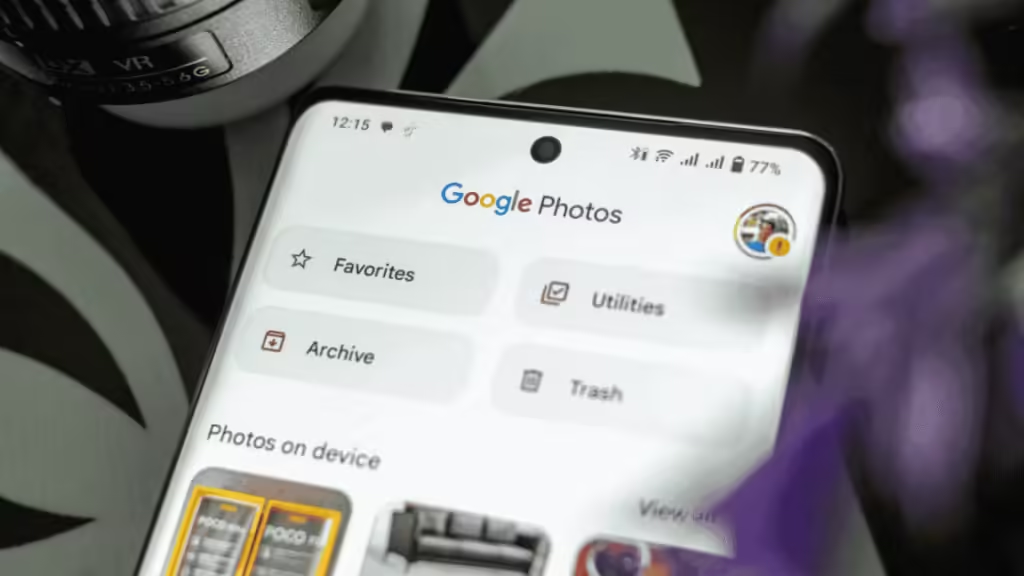
If you do not want to use the downloader app to install and use Google Photos on your Firestick, then you can use the mirror method to view Google Photos from your Android phone to Firestick. Let us show you how to do that.
- Step 1 : First of all, make sure that your Android mobile phone is connected to the same internet as your Firestick.
- Step 2 : Press and hold the home button of your Firestick TV remote till the access menu gets displayed.
- Step 3 : Enable the Screen Mirroring mode and exit.
- Step 4 : After that, open your Android smartphone and tap on the Cast icon on the notification bar.
- Step 5 : Your phone will start displaying all nearby available devices. Choose your Firestick device from the list.
- Step 6 : Your phone will mirror its screen on your Firestick device.
- Step 7 : Open the Google Photos app on your Android smartphone, and start watching any photo you want. It will be mirrored on the Firestick TV.